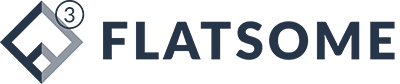Отключение входа по паролю в Windows 10 может автоматически получить доступ к вашему компьютеру без окна входа в систему. Несмотря на то, что пароль при входе отключен, он может запрашиваться при выходе из спящего режима. Для того чтобы отключить пароль и в этом случае выполните настройки указанные ниже. На этом https://cryptocat.org/ отключение пароля при входе можно считать завершенным. Теперь при включении компьютера система не будет требовать ввода пароля.
Часть 2. Удаление пароля для входа в Windows 10 [локальная учетная запись]
Можно убрать функцию блокировки системы только при переходе компьютера в режим сна. При этом если компьютер выключить и затем повторно включить (или перезагрузить), пароль все равно придется вводить. Данный вариант подойдет для тех, кто использует режим сна вместо отключения ПК. Кстати, если вы пользователь ноутбука, то при закрытии крышки компьютер как раз и “засыпает” (если не выбрано иное действие в системных настройках). Если у вас Pro-версия Windows 11 или Windows 10, то вы также можете отключить запрос пароля после выхода из спящего режима через «Редактор групповых политик».
Microsoft позволила убрать пароль Windows 10 через параметры электропитания.
После данных манипуляций пункт «Требовать ввод имени пользователя и пароля» в меню настройки профилей появится. Однако данный способ не сработает, если для входа в Windows используется авторизация через удаленный домен (т.е. компьютер подключен к домену). В этом случае поможет способ отключения пароля путем редактирования системного реестра. Подключите записанный диск к Windows 10, где вы забыли пароль для входа. Затем перезагрузите компьютер с Windows 10 и нажмите F12 или же ESC на клавиатуре ввести Ботинок меню.
Отключение пароля при входе в Windows 10 при помощи программы Autologon
Теперь вы можете закрыть окно командной строки и войти в Windows 10 без пароля. Если вы сохранили данные на USB-флеш-диске, вам следует отформатировать этот диск, и не забудьте сделать резервную копию исходных данных на этом диске. Если функция включена, то Windows 10 может блокироваться паролем, когда вы, к примеру, отходите от компьютера с сопряженным с ним смартфоном (или отключаете Bluetooth на нем). Готово, пароль после выхода Windows 10 из сна спрашиваться не будет.
быстрых способов убрать пароль при входе в Windows 10
Тут стоит отметить, что в настройках схемы электропитания не всегда можно встретить параметр, позволяющий отключить запрос пароля при выходе ПК из режима сна. Если у вас такая ситуация, придется немного покопаться в “Редакторе групповой политики”. С помощью этой публикации вы можете узнать пять различных методов удалить пароль для входа в Windows 10. Помимо удаления пароля в Windows 10, вы можете использовать его для исправить Windows 10 без экрана входа в систему проблема тоже. Второе решение по упрощению пароля для входа в Windows 10 — отключить ввод пароля для входа из Начинать экран.
Как отключить пароль при выходе из режима сна
- Стоит упомянуть – код будет виден человеку, зашедшему по нужному пути.
- Для отключения пароля при входе в Windows 10, необходимо изменить настройки учетных записей пользователей.
- Здесь будет опция «Требуется вход», вам нужно перевести ее в состояние «Никогда».
В инструкции описано несколько способов убрать пароль при входе в Windows 10 при включении компьютера, а также отдельно при выходе из режима сна. После выполнения команды закройте командную строку и перезагрузите компьютер. Затем повторите шаги, описанные выше — пункт для отключения запроса пароля должен появиться. Также опция «Требовать ввод имени пользователя и пароля» будет недоступна если ваш компьютер в настоящее время подключен к домену.
После применения этих настроек, будет убран запрос для ввода пароля во время загрузки операционной системы Windows 10. После этого, откроется окно «Учетные записи пользователей» во вкладке «Пользователи». Разберём ещё несколько ответов на вопрос о том, как убрать пароль с Windows 10 – существует большое количество альтернатив. Запрос пароля – самый простой метод защиты операционной системы от несанкционированного доступа.
Когда отобразится окно менеджера учётных записей, выделите текущий профиль в списке и отключите опцию «Требовать ввод имени пользователя и пароля». В дальнейшем, если будет нужно снова включить запрос пароля Windows 10 — снова запустите Autologon и нажмите кнопку «Disable» для отключения автоматического входа. Для отключения пароля при входе в Windows 10, необходимо изменить настройки учетных записей пользователей.
Поэтому имейте в виду, что требование ввести пароль для входа в Windows 10 повышает безопасность компьютера, защищает от возможных негативных последствий. Есть и еще один способ отключить запрос пароля при данном сценарии — использовать пункт «Электропитание» в Панели управления. Для этого, напротив используемой в настоящий момент схемы, нажмите «Настройка схемы электропитания», а в следующем окне — «Изменить дополнительные параметры питания». Пароль для входа создается для защиты важных файлов и конфиденциальных личных данных на компьютере с Windows 10. Каждый раз, когда вы входите в свою учетную запись, вам необходимо ввести пароль. К удалить пароль в Windows 10, вам следует следовать этому посту и изучить несколько методов прямо сейчас.
После этого с помощью клавиши со стрелкой вниз или вверх выделите вставленный записанный диск и нажмите Войти в Меню загрузки интерфейс. После этого ваш компьютер с Windows 10 автоматически перезагрузится. Откройте меню «Параметры» (Win-i) и перейдите в раздел «Учетные записи — Параметры входа».
Всегда есть наиболее действенный способ — просто снять парольную защиту учетной записи Windows вообще. Довольно часто после установки операционной системы Windows 10 пользователи жалуются на необходимость каждый раз вводить пароль при включении компьютера, что не всегда удобно. К сожалению, разработчики из Microsoft удобного способа отключить данную функцию не предусмотрели, так что очевидными путями ввод пароля отключить нельзя — нужно копать глубже. Благо, быть программистом совершенно не обязательно, так как манипуляции крайне простые — убрать пароль при входе в систему сможет любой даже не опытный пользователь.
Здесь будет опция «Требуется вход», вам нужно перевести ее в состояние «Никогда». Перед тем как отключать пароль в Windows 11 и Windows 10 нужно сначала отключить функцию «Windows Hello». В случае эфир классик прогноз Windows 11 для этого нужно открыть меню «Параметры» (Win-i) и перейти в раздел «Учетные записи — Варианты входа».
Это требования безопасности для защиты данных пользователя от несанкционированного входа в операционную систему. Пользователь может убрать запрос для ввода пароля в Windows 10 при включении компьютера, или при выходе Windows из режима сна. Одними из наиболее распространенных вопросов пользователей Windows 11 и Windows 10 являются вопросы, касающиеся отключения пароля при входе.
Данные операционные системы требуют вводить пароль от учетной записи Microsoft при aave криптовалюта каждом включении компьютера и входе в систему, что раздражает пользователей. Особенно если пароль достаточно сложный и пользователь не может ввести его по памяти. Касательно самой процедуры отключения пароля в Windows 10 — способов несколько. Его можно отключить в настройках учетной записи, путем внесения изменений в системный реестра или при помощи специальных бесплатных утилит. Если нужно, чтобы пароль не запрашивался исключительно при выходе компьютера из режима сна, тогда придется покопаться в настройках электропитания либо “Редакторе локальной групповой политики”.
Он может создать новую учетную запись администратора, чтобы получить полный доступ к этому компьютеру. Для этого откройте меню «Пуск» и введите в поиск «netplwiz». Это можно сделать несколькими способами, например, вы можете открыть окно «Выполнить» с помощью комбинации клавиш Win-R и ввести команду «netplwiz». Здесь в блоке «Дополнительные параметры» нужно отключить опцию «Для повышения безопасности разрешите вход Windows Hello для учетных записей Майкрософт». Для этого воспользуйтесь комбинацией клавиш Win + R, введите в появившейся строке команду netplwiz и нажмите Enter.